How To Merge Multiple LinkedIn Personalities

One of the most popular excuses people give for not using LinkedIn, the successful business networking site, is that they can’t figure out how to log in. Chances are, they set up more than one account over time and lost their account information. Such a set up can be maddening, but it doesn’t have to exclude you from all the perks of the online site. Merging lost LinkedIn profiles takes a little time, but can be accomplished with very little sweat. Just follow the steps outlined below and you should be in business (virtually) in no time.
Sorting Emails
First, we should cover how multiple LinkedIn personas are created. They happen because many of us have multiple email addresses, some of which point at the same account. For example, I used to work at the Hartford Business Journal (a sister publication to the Worcester Business Journal in Connecticut), so emails sent to my old Hartford address (cdavis@hbjournal.com) were automatically forwarded to my Worcester account (cdavis@wbjournal.com).
So if an old contact sends a LinkedIn invite to cdavis@hbjournal.com, it will show up in my Worcester mailbox. If I respond to that LinkedIn invite and set up a new account, I’ve just created dueling profiles for myself on the networking site.
Before you can merge your two profiles, you need to figure out which email addresses are associated with your LinkedIn profiles. Write down a list of possible emails that you might have used to set up an account. Then, visit www.linkedin.com. Click “Sign in” and then “Forgot password?” You should be prompted to enter an email address. Pick your top candidate and click “Submit address.”
Log into that email account. You should have received a message from LinkedIn with a link to reset your password. Follow the directions and write down your password, along with the email associated with that account.
If you guessed wrong and that email has never been used to set up a LinkedIn account, you won’t receive an email. Move to the next email address on your list and repeat the process above, clicking sign in and then the link to reset your password.
Hopefully, you’ll identify the correct emails within a few tries. If that’s the case, the hardest part is over. Just a few more steps and you’ll be done with your schizophrenic LinkedIn accounts.
Consolidation
Next you’ll have to determine which of your LinkedIn accounts you want to keep and which you want to discard. I recommend keeping the account with the most established links. But don’t worry, we’ll make sure that you keep those connections.
Log in to the account that you want to delete. Hover over “Contacts” on the main menu, and select “My connections.” Since you want to retain these connections, you need to find the link that allows you to export. Unfortunately, LinkedIn doesn’t make this very obvious. You’ll have to scroll down and look towards the right hand side of the page. Squint and you’ll find a tiny text link that says “Export connections.” The next screen will allow you to select the format that you want (just leave it on the default, Microsoft Outlook .CSV) and click “Export.” A spreadsheet will download. Be sure to save this file under a recognizable name (try LinkedInContacts) in an easy place to find (like your desktop).
Okay, stay with me. There are just a few more steps to go!
Now that you’ve downloaded your connections from the account whose days are numbered, click on “Settings,” which should be under your name in the upper right hand corner. Once the settings page loads, click on “My account” and the link to close your account. Select the option that fits the circumstances (most likely it is, “I have a duplicate account”) and voila! You are done. Almost…
You still have those connections that you saved in the Excel spreadsheet. If you care about those connections (and you may not) you’ll want to upload them to the LinkedIn account you’ve saved and send out a new invite.
To accomplish this, log in to the main account you have saved and find your way back to the “My connections” page under the contacts tab. Click on the link on the right hand side that says “Add connections.” Click the text link “Import your desktop email contacts” and browse for the spreadsheet that you saved (that’s why I told you to save it in an easy place to find!).
Click “Upload file.” A list of all the contacts you just uploaded should appear. You can go through and hand select those that you want to reconnect with and then simply click “Send invitations.” Now it will be up to those individuals to accept your invitation.
If you have more than two LinkedIn personalities, you simply have to repeat the same process of exporting contacts, shutting down the account and importing the contacts.
Whew! If you made it through all those steps, congratulations! You should now have one really robust LinkedIn account. Be sure to actually use LinkedIn to build your network and find new business.
Got news for our Digital Diva column?
E-mail Christina H. Davis at cdavis@wbjournal.com.






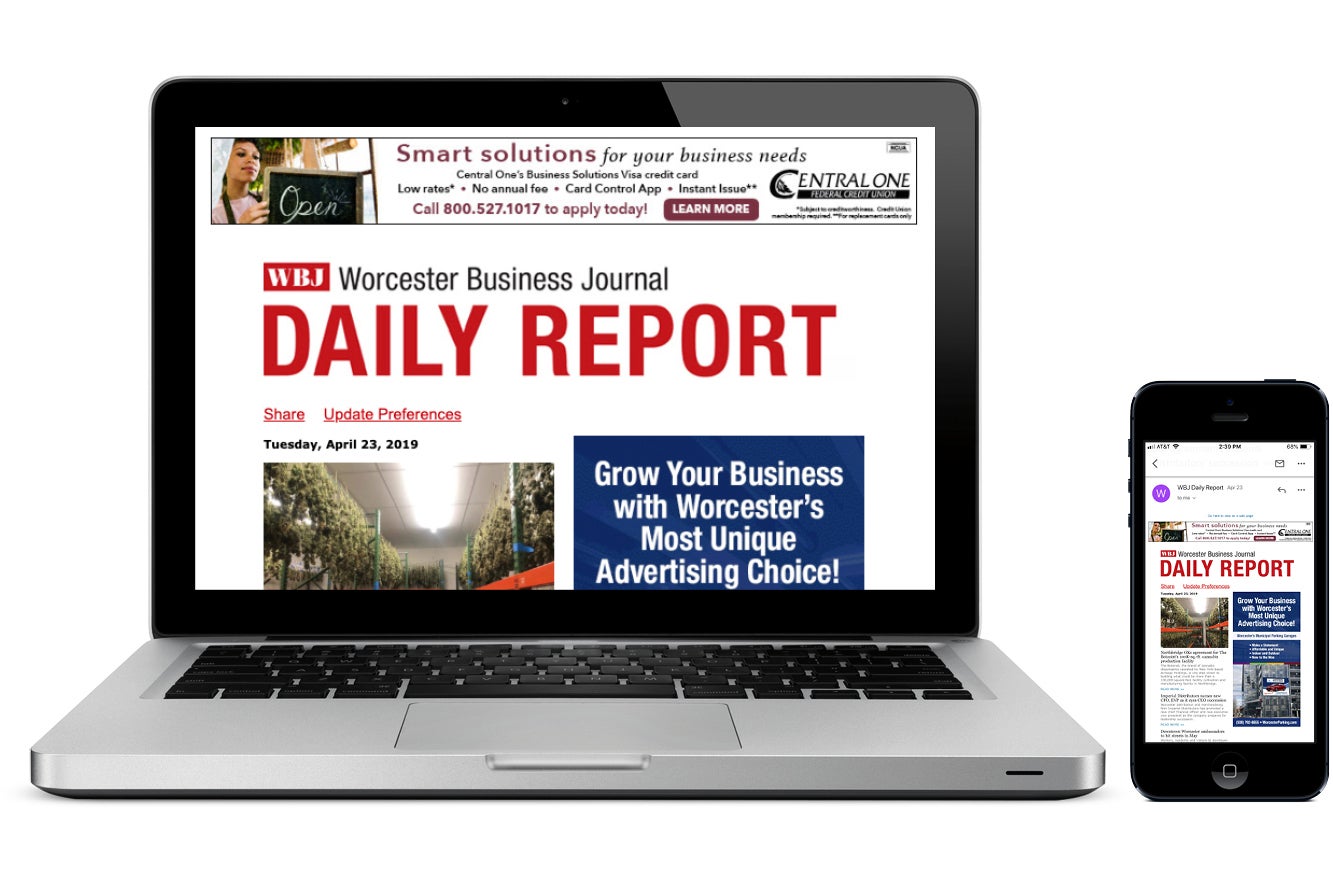
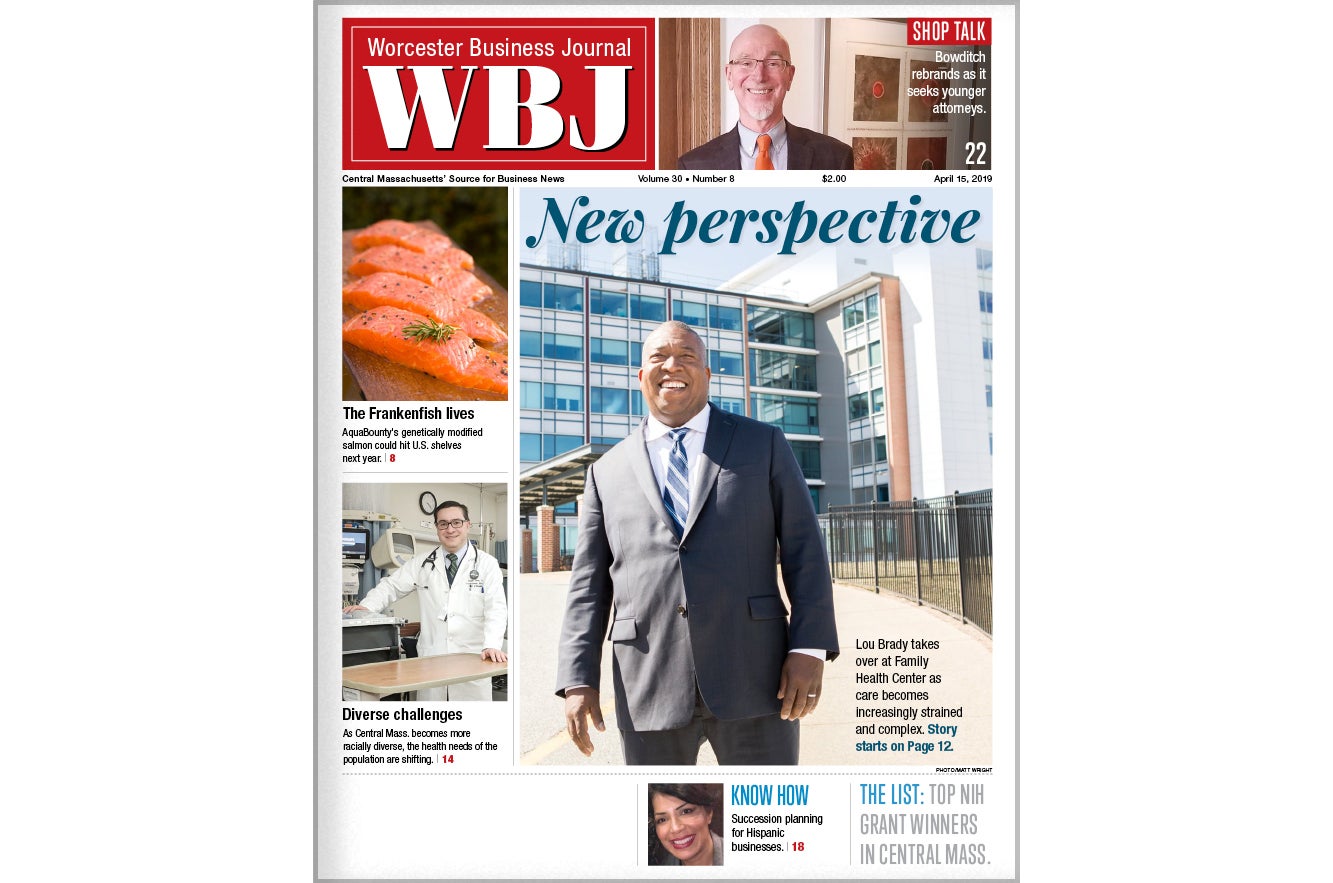
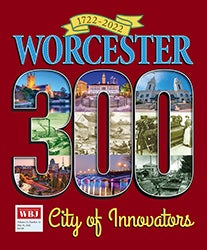
0 Comments